郑州轻工业大学校园无线网络自2014年开始,经过几期陆续建设,目前已经覆盖了东风、科学、禹州三个校区的所有教学、办公区和宿舍区。我校无线网络的全区域覆盖,标志着我校网络接入方式的进一步丰富,是我校开展教学、办公、科学研究等各项事业的坚实支撑。
一、郑州轻工业大学校园无线网概况
我校校园无线网工程覆盖区域包括:科学校区、东风校区和禹州实习实训基地室内、外全区域,具体覆盖示意图如下图1所示区域。无线网采用Web认证,持有笔记本电脑、平板电脑、智能手机等移动终端的本校师生,均可凭有效的上网认证帐号,在这些区域接入校园无线网络并访问因特网。
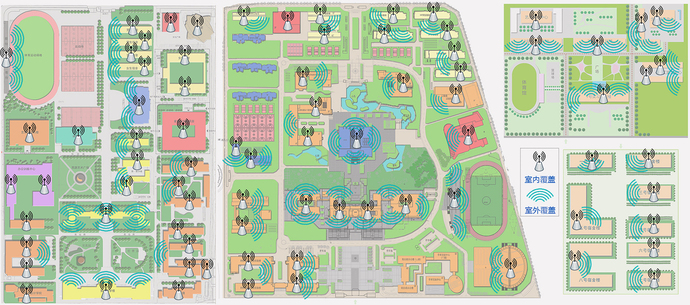
图1 两地、三区无线网络覆盖区域示意图
我校校园无线网用的SSID为“zzuli-teacher”(教职工用)和“zzuli-student”(学生用)。连接时不需要密码,自动获取地址等网络参数。校园无线网络需要Web登录认证,详细使用方法见第二部分。
因我校校园无线网认证基于浏览器,需要使用浏览器的JavaScript功能。大部分移动终端的浏览器的此项功能默认已启动,不需用户做任何配置。如果你的移动终端安装了安全软件,可能会出现该功能关闭的情况,就需要手工开启它。不同浏览器的开启它的方法不同,大多情况下可在浏览器的设置菜单里找到它。
二、无线网连接无线网络使用方法
(1)Windows版本
本说明基于windows 8版本,其它windows版本类似。
①、打开计算机的无线功能。计算机的无线设备工作正常后,在桌面的右下角的会出现无线连接图标。如图2所示。
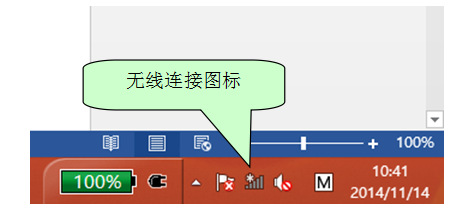
图2 无线连接图标
②、建立无线连接
左键单击无线连接图标(见图3所示)。在新出现的对话框中选择名为“zzuli-teacher”的SSID,单击其中的“连接”按钮,建立无线连接。连接过程如图4所示。连接建立后的状况如图5所示。
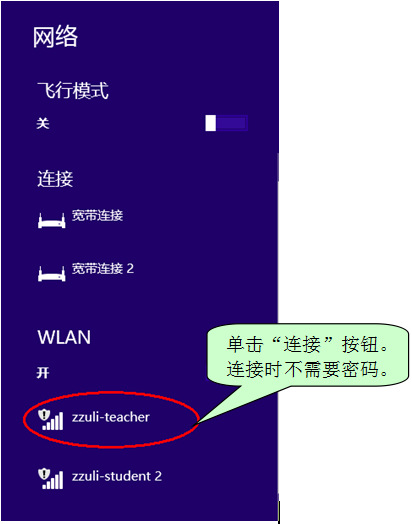
图3 无线连接
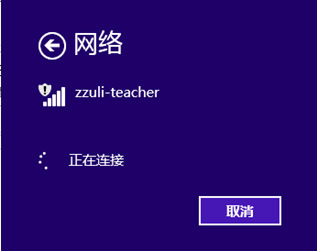
图4 无线连接过程
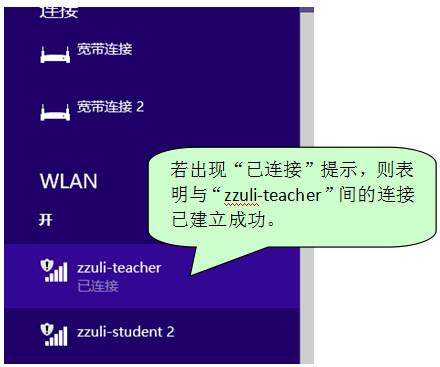
图5 连接成功图示
③、认证登录
打开浏览器(如Internet Explorer、360浏览器、Chrome浏览器等),在地址栏中输入要访问的网址,或打开收藏的网址,浏览器会弹出图6所示认证页面(后期页面可能会有变化,方法类似)。在认证页面中输入网络认证用户名、密码(请注意区分大小写),然后单击“登录”按钮,启动网络认证。
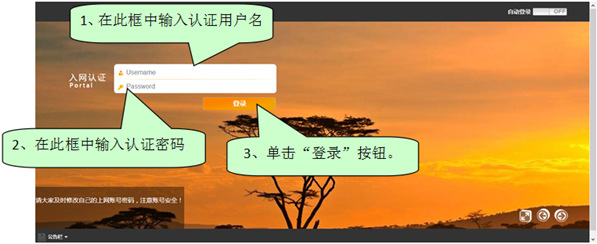
图6 认证登录界面
认证通过后,会出现图7所示页面,建议将登陆页收藏。
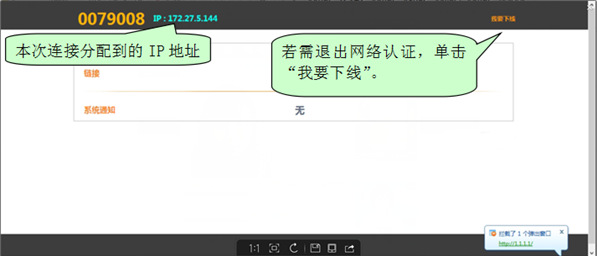
图7 认证成功界面
若单击“我要下线”,则会退出网络认证,出现图8所示页面。
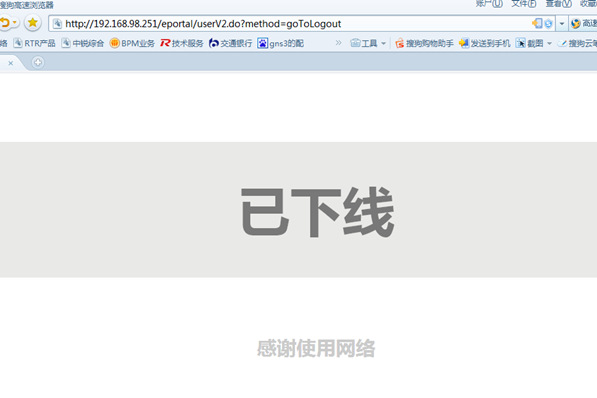
图8 下线操作
(2) Android版本
以手机为例,平板电脑等类似。不同版本的Android系统类似。
①、打开手机的无线功能
点击手机的“设置”(或“设定”)图标,如图9所示。
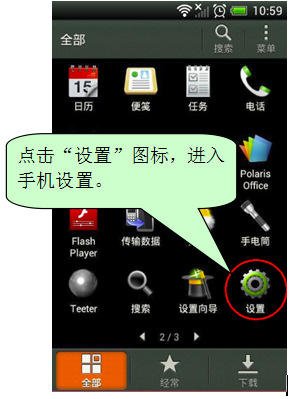
图9 点击“设置”
进入“设置”后,找到“WLAN”,打开“WLAN”,如图10所示。
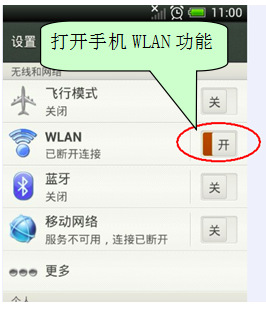
图10 打开“WLAN”
②、建立无线连接。
打开“WLAN”后,会出现一系列的网络连接列表(即无线SSID),找到并点击“zzuli-teacher”或“zzuli-student”,建立手机与学校无线网间的连接,如图11所示。
手机与“zzuli-teacher”或“zzuli-student”建立连接时,不需要密码。连接建立后,手机会自动获取IP地址等网络参数。
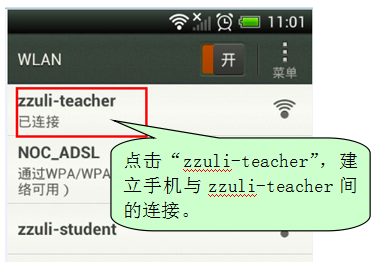
图11 无线网络连接
③、认证登录。
打开浏览器(如UC浏览器、360浏览器、Chrome浏览器等),在地址栏中输入要访问的网址,或打开收藏的网址,浏览器会弹出图12所示认证页面(后期页面可能会有变化,方法类似)。在认证页面中输入网络认证用户名、密码(请注意区分大小写),然后单击“登录”按钮,启动网络认证,如图13所示。
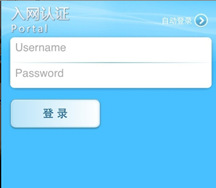
图12 认证页面
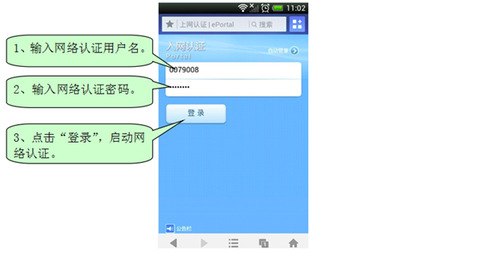
图13 输入认证用户名、密码
认证通过后,会出现图14所示页面。认证成功后,即可正常使用无线网络,访问网络资源,建议将登录页收藏,退出时点击。
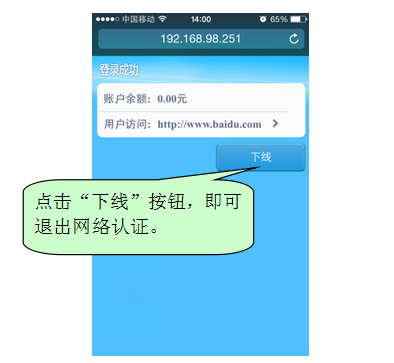
图14 认证成功界面
(3)苹果IOS版本:
以手机为例,平板电脑类似。不同版本的苹果系统类似。
①、打开手机的无线功能。
点击手机的“设置”图标,如图15所示。

图15 启动“设置”
进入“设置”后找到“无线局域网”,点击进入“无线局域网”,如图16所示。
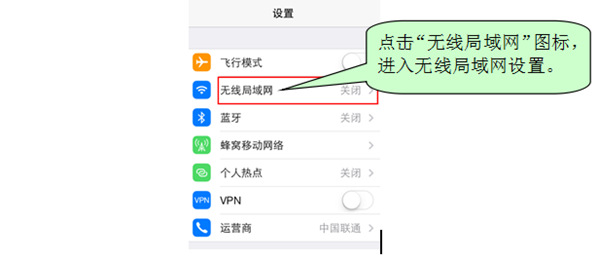
图16 无线网络功能
进入“无线局域网”后点击打开“无线局域网”,如图17所示。
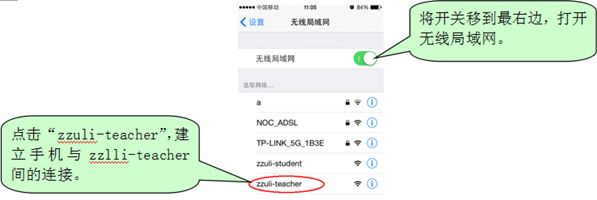
图17 打开无线网络功能
②、建立无线连接。
打开“WLAN”后,会出现一系列的网络连接列表(即无线SSID),找到并点击“zzuli-teacher”或“zzuli-student”,建立无线网连接。
手机与“zzuli-teacher”或“zzuli-student”建立连接时,不需要密码。连接建立后,手机会自动获取IP地址等网络参数。
③、认证登录
打开浏览器,在地址栏中输入要访问的网址,或打开收藏的网址,浏览器会弹出图18所示认证页面(后期页面可能会有变化,方法类似)。在认证页面中输入网络认证用户名、密码(请注意区分大小写),然后单击“登录”按钮,启动网络认证,如图19所示。

图18 认证界面
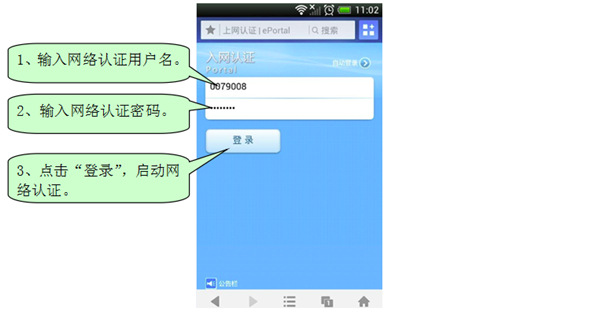
图19 输入用户名密码
认证通过后,会出现图20所示页面。认证成功后,即可正常使用无线网络,访问网络资源,建议将登录页收藏,退出时点击退出。
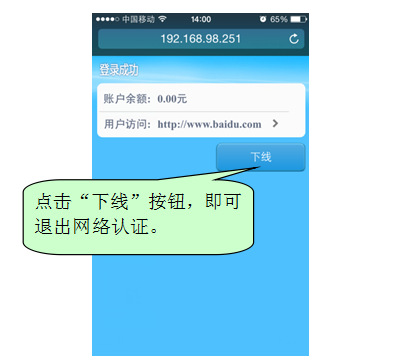
图20 认证成功界面
三、常见问题说明
1.终端登录成功后,手机/PAD访问其他资源后找不到下线的页面(或者笔记本把登录成功的页面关掉了),如何下线?
答:手机/PAD,登录成功后,将该登录成功的页面收藏到书签里(效果如图21,需要下线,点击该收藏即可弹出登录成功的页面,该页面包含下线的按钮(效果如图22);
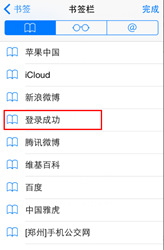
图21 书签收藏
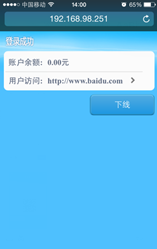
图22 认证成功界面
笔记本电脑,登录成功后,将该登录成功的页面收藏到收藏夹里(建议用浏览器登录),在IE浏览器里,可以直接用鼠标左键选中该收藏条目并拖拽到桌面,即可将该链接的快捷方式放置在桌面上,方便后续使用。
2.手机或者平板电脑无法搜索到无线信号?
答:1)确定当前所处位置在学校无线信号覆盖的区域。
2)确定无线网卡、天线及无线信号搜索软件已经正常开启。
3)关闭并重新打开手机的无线功能,重新搜索信号。
3.手机连上后,一段时间不使用的话可能会断网?
答:因部分终端处于待机状态下的时候,无线网卡会自动休眠断开连接,以节省终端电量,再次唤醒终端,需要再次重复认证过程。
4.移动终端或者电脑连接后,无法正常弹出认证页面?
答:查看电脑或移动终端的IP地址是否为自动获取,需为自动获取。
确定浏览器是否启用了JavaScrip,需启用JavaScrip。通常该选项在浏览器的“设置”菜单下。
5.特别提醒
各位校园网用户在使用过程中存在的问题,请及时联系我们,我们将一如既往的做好服务工作。
联系电话:
东风校区:0371-86601582
科学校区:0371-86608612
禹州基地:0374-8680077